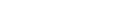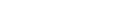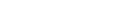Слава Украине!!! - Эмили Блант: "Грань будущего 2" выглядит многообещающе" - Сиквел фантастического боевика «Грань будущего» все еще в планах у Warner Bros., хотя уже очень долгое время находится на ранней стадии работы. В од... 0xEMPRESS работает над взломом Zombie Army 4: Dead War - Если вам было интересно, куда делась девушка-хакер 0xEMPRESS после взлома Red Dead Redemption 2 и продолжит ли она взламывать игры с Denuvo, то сего... Ждем The Last of Us 3 - Как стало известно ранее, игровой сценарист и дизайнер Нил Дракманн пошел на повышение - разработчик снял с себя полномочия вице-президента Naughty ... "Бойтесь ходячих мертвецов" продлен на новый сезон - Канал AMC официально объявил о продлении на новый, уже седьмой по счету сезон сериала «Бойтесь ходячих мертвецов». Информации о том, когда выйдут пе... Обновление 1.2 и 1.3 для Wasteland 3, выйдут практически одновременно - Согласно сообщению Reddit, в начале следующей недели Wasteland 3 получит масштабное обновление. Менеджер сообщества inXile, Mattonomicon, объявил, ч... Патч 12.1 для The Division 2 для новых консолей позволит игре работать в разрешении 4K со скоростью 60 к/с - Tom Clancy's The Division 2 получит патч, позволяющий игре работать в разрешении 4K со скоростью 60 кадров в секунду на PS5 и Xbox Series X | S. Для ATOM RPG Трудоград вышло второе крупное обновление - Независимые разработчики из студии AtomTeam выпустили обновление под номером "0.7" для пошаговой постапокалиптической ролевой игры ATOM RPG Трудогра... В модификации Fallout: Miami будет четыре возможных концовки - Недавно стали известны новые подробности фанатского масштабного мода Fallout: Miami. Анклав - главный антагонист Fallout 3 - будет центром всего пов... Актер, озвучивший Джоэла в The Last of Us, хочет сыграть зараженного в экранизации - Трой Бейкер, подаривший голос Джоэлу в The Last of Us, рассказал, что не рассчитывает сыграть героя в экранизации. При этом он отметил, что был бы р...
|
| Ф.О.Р.У.М. » У костра » Железо » Linux » Linux - FAQ |
| Linux - FAQ |
1781
14.02.2020 в 15:36:23 # 1
Дата регистрации КПК: 15:36:23, 14.02.2020 - Andrey
-Установка Arch Linux DLNA сервер для Linux Debian / Ubuntu на базе MiniDLNA | Manjaro и Arch Linux Установка Sudo Установка Wine 5 в Debian ||| Установка Winetricks Установка Viber в Debian Установка zsh в Arch linux |
1781
Автор темы 14.02.2020 в 15:37:58 # 2
DLNA сервер для Linux Debian / Ubuntu на базе MiniDLNA -=- Установка MiniDLNA -=- Простейшим способом установки является, установка пакета из репозитория вашего дистрибутива: Код sudo apt-get update sudo apt-get install minidlna Внимание для настройка нужен sudo -=- Настройка MiniDLNA -=- Правим файл конфигурации: Код sudo nano /etc/minidlna.conf Как минимум, потребуется задать путь к папке с медиа-файлами, параметр: "media_dir". Также можно задать имя сервера, отображаемое клиентом, параметр: "friendly_name". В случае если наш DLNA-сервер по совместительству является интернет-шлюзом, также необходимо задать внутренний сетевой интерфейс, параметр: "network_interface". Параметры в комментариях файла конфигурации содержат значения по умолчанию. Код # Порт сервера port=8200 # Сетевой интерфейс # Можно задать несколько интерфейсов # в формате network_interface=eth0,eth1 #network_interface=eth0 # Имя пользователя или UID, под которым будет работать служба # Добавлен в версии 1.1.0 # В Debian задается в параметрах init-скрипта #user=jmaggard # Путь к папке с медиа-файлами # Для сканирования нескольких папок, укажите несколько параметров media_dir # Чтобы сканировать файлы определенного типа, укажите соответствующий префикс: # A - аудио: media_dir=A,/home/jmaggard/Music # V - видео: media_dir=V,/home/jmaggard/Videos # P - изображения: media_dir=P,/home/jmaggard/Pictures # Начиная с версии 1.1.0, можно задать несколько типов: # PV - изображения и видео: media_dir=AV,/var/lib/minidlna/digital_camera # # При изменении параметра, потребуется повторное сканирование файлов. # Необходимо выполнить команду "service minidlna force-reload" от имени root [подробнее]. # Начиная с версии 1.1.0, при изменении параметра, сканирование выполняется автоматически. media_dir=/var/lib/minidlna # Объединять корневые папки # Параметр добавлен в версии 1.1.3 # Включаем, чтобы избавиться от лишнего уровня вложенности # Расположение видео файлов при значении "no": Video/Folders/Video, при значении "yes": Video/Folders # При изменении параметра, потребуется повторное сканирование файлов. merge_media_dirs=yes # Имя DLNA-сервера, отображаемое клиентом # По умолчанию: "$HOSTNAME:$USER" #friendly_name= # Путь к папке для хранения базы данных и кэша обложек альбомов db_dir=/var/lib/minidlna # Путь к папке с лог-файлами log_dir=/var/log # Уровень детальности лога # В формате log_level=источник1,источник2=значение1,источник3,источник4=значение2 ... # Доступные источники: "general", "artwork", "database", "inotify", "scanner", "metadata", "http", "ssdp", "tivo" # Возможные значения: "off", "fatal", "error", "warn", "info" or "debug" #log_level=general,artwork,database,inotify,scanner,metadata,info,ssdp,tivo=warn # Перечень имен файлов-обложек альбомов, разделитель: "/" album_art_names=Cover.jpg/cover.jpg/AlbumArtSmall.jpg/albumartsmall.jpg/AlbumArt.jpg/albumart.jpg/Album.jpg/album.jpg/Folder.jpg/folder.jpg/Thumb.jpg/thumb.jpg # Автообнаружение новых файлов # Включено по умолчанию #inotify=yes # Поддержка устройств TiVo #enable_tivo=no # Строго следовать DLNA-стандарту # Использовать серверное масштабирование для очень больших JPEG-изображений # Что может снизить скорость их обработки. #strict_dlna=no # Адрес веб-страницы устройства # По умолчанию IP-адрес и заданный порт сервера #presentation_url=http://www.mylan/index.php # Интервал отправки SSDP-уведомлений, в секундах #notify_interval=895 # Серийный номер и номер модели DLNA-сервера, сообщаемый клиенту serial=12345678 model_number=1 # Путь к сокету MiniSSDPd, если установлен # Требуется для обеспечения работы нескольких DLNA/UPnP служб на одном сервере #minissdpdsocket=/run/minissdpd.sock # Контейнер, используемый в качестве корневой папки для клиентов # * "." - стандартный контейнер # * "B" - "Обзор папки" # * "M" - "Музыка" # * "V" - "Видео" # * "P" - "Изображения" # Если задано "B" и клиент представится как аудиоплеер, в качестве корня будет использована папка "Music/Folders" #root_container=. # Всегда использовать заданный критерий сортировки, вместо значения, запрошенного клиентом #force_sort_criteria=+upnp:class,+upnp:originalTrackNumber,+dc:title # Максимальное число одновременных подключений # Учтите: многие клиенты открывают несколько подключений одновременно #max_connections=50 Проверяем параметры init-скрипта /etc/default/minidlna: Код sudo nano /etc/default/minidlna Обычно корректировка не требуется. Если файл отсутствует, при первичной установке из исходников, копируем листинг: Код # Запускать демон, если задано "yes" START_DAEMON="yes" # Путь к файлу конфигурации #CONFIGFILE="/etc/minidlna.conf" # Путь к лог-файлу #LOGFILE="/var/log/minidlna.log" # Запуск от имени заданного пользователя и группы # По умолчанию: minidlna #USER="minidlna" #GROUP="minidlna" # Дополнительные ключи запуска DAEMON_OPTS="" Поскольку служба работает под пользователем с ограниченными правами, публикуемые папки и файлы должны быть доступны на чтение для всех пользователей, следовательно, иметь разрешения 644: "rw- r-- r--", для файлов и 755: "rwx r-x r-x", для папок. Проверяем доступность для каждой папки, заданной в minidlna.conf, командой: Код sudo -u minidlna ls -l папка Если папка недоступна, задаем права доступа: Код sudo chmod -R 755 папка Вышестоящие папки также должны быть доступны на чтение всем пользователям. Проверяем доступность на чтение каждой папки, указанной в пути. Для вышестоящих папок используем chmod без ключа -R, если не требуется сброс разрешений для всех дочерних файлов и папок. В качестве альтернативы смене разрешений, можно запустить MiniDLNA от имени пользователя или группы-владельца файлов. Для этого необходимо задать параметры USER и GROUP в /etc/default/minidlna, и сменить владельца папки /var/lib/minidlna командой: Код sudo chown -R пользователь:группа /var/lib/minidlna -=- Запуск MiniDLNA -=- Перезапускаем службу: Код sudo systemctl restart minidlna Проверяем, работает ли служба, также смотрим параметры запуска: Код systemctl status minidlna Проверяем, слушается ли порт: Код sudo ss -4lnp | grep minidlna Проверяем лог: Код cat /var/log/minidlna.log В случае успешного старта, лог должен быть примерно следующим: Код [2014/04/07 22:00:48] minidlna.c:1000: warn: Starting MiniDLNA version 1.1.2. [2014/04/07 22:00:48] minidlna.c:354: warn: Creating new database at /var/lib/minidlna/files.db [2014/04/07 22:00:48] minidlna.c:1039: warn: HTTP listening on port 8200 [2014/04/07 22:00:48] scanner.c:702: warn: Scanning /var/lib/minidlna [2014/04/07 22:00:55] scanner.c:789: warn: Scanning /var/lib/minidlna finished (25 files)! [2014/04/07 22:00:55] playlist.c:125: warn: Parsing playlists... [2014/04/07 22:00:55] playlist.c:256: warn: Finished parsing playlists. [2014/04/07 22:00:55] inotify.c:198: warn: WARNING: Inotify max_user_watches [8192] is low or close to the number of used watches [14] and I do not have permission to increase this limit. Please do so manually by writing a higher value into /proc/sys/fs/inotify/max_user_watches. Если видим: "WARNING: Inotify max_user_watches [8192] is low.", необходимо увеличить число дескрипторов слежения inotify до 100 000. Для этого в файл /etc/sysctl.conf добавим строки: Код #MiniDLNA warning fix fs.inotify.max_user_watches = 100000 Вручную редактором: Код sudo nano /etc/sysctl.conf Или копипастом команды: Код sudo sh -c 'printf "\n\n#MiniDLNA warning fix\nfs.inotify.max_user_watches = 100000\n" >> /etc/sysctl.conf && cat /etc/sysctl.conf' Изменение параметра вступит в силу после перезагрузки системы. Открываем в браузере http://адрес.сервера:8200, видим количество файлов в библиотеке, начиная с версии 1.1.2, также отображается список подключенных клиентов. Настройка DLNA/UPnP-AV сервера завершена. Если вместо сообщений и папок-контейнеров MiniDLNA отображаются знаки вопроса, отключаем локализацию. Если был установлен пакет: Код sudo mv /usr/share/locale/ru/LC_MESSAGES/minidlna.mo minidlna.mo.del При установке из исходников: Код sudo mv /usr/local/share/locale/ru/LC_MESSAGES/minidlna.mo minidlna.mo.del Перезапускаем MiniDLNA с повторным сканированием библиотеки. -=- Сканирование медиа-библиотеки MiniDLNA -=- При появлении ошибок в каталоге, необходимо выполнить повторное сканирование файлов. Для этого удалим базу Minidlna и перезапустим службу: Код sudo rm /var/lib/minidlna/files.db sudo systemctl restart minidlna Для сканирования медиа-библиотеки при каждом старте системы можно задать ключ запуска: "-R" в параметре DAEMON_OPTS в файле /etc/default/minidlna. Сканирование большой медиа-библиотеки существенно нагружает диск, что может замедлить загрузку системы. Полное формирование каталога может занять несколько минут. Сканирование папок выполняется в порядке их объявления в конфиге. Файлы из небольших папок, объявленных в конфиге выше, появятся в каталоге в самом начале процесса сканирования. Крупные папки с редко воспроизводимым контентом имеет смысл размещать в конфиге последними. Сообщение отредактировал Andrey - Пятница, 14.02.2020, 18:10:58
Дата регистрации КПК: 15:37:58, 14.02.2020 - Andrey
DLNA сервер для Linux Debian / Ubuntu на базе MiniDLNA -=- Установка MiniDLNA -=- Простейшим способом установки является, установка пакета из репозитория вашего дистрибутива: Код sudo apt-get update sudo apt-get install minidlna Внимание для настройка нужен sudo -=- Настройка MiniDLNA -=- Правим файл конфигурации: Код sudo nano /etc/minidlna.conf Как минимум, потребуется задать путь к папке с медиа-файлами, параметр: "media_dir". Также можно задать имя сервера, отображаемое клиентом, параметр: "friendly_name". В случае если наш DLNA-сервер по совместительству является интернет-шлюзом, также необходимо задать внутренний сетевой интерфейс, параметр: "network_interface". Параметры в комментариях файла конфигурации содержат значения по умолчанию. Код # Порт сервера port=8200 # Сетевой интерфейс # Можно задать несколько интерфейсов # в формате network_interface=eth0,eth1 #network_interface=eth0 # Имя пользователя или UID, под которым будет работать служба # Добавлен в версии 1.1.0 # В Debian задается в параметрах init-скрипта #user=jmaggard # Путь к папке с медиа-файлами # Для сканирования нескольких папок, укажите несколько параметров media_dir # Чтобы сканировать файлы определенного типа, укажите соответствующий префикс: # A - аудио: media_dir=A,/home/jmaggard/Music # V - видео: media_dir=V,/home/jmaggard/Videos # P - изображения: media_dir=P,/home/jmaggard/Pictures # Начиная с версии 1.1.0, можно задать несколько типов: # PV - изображения и видео: media_dir=AV,/var/lib/minidlna/digital_camera # # При изменении параметра, потребуется повторное сканирование файлов. # Необходимо выполнить команду "service minidlna force-reload" от имени root [подробнее]. # Начиная с версии 1.1.0, при изменении параметра, сканирование выполняется автоматически. media_dir=/var/lib/minidlna # Объединять корневые папки # Параметр добавлен в версии 1.1.3 # Включаем, чтобы избавиться от лишнего уровня вложенности # Расположение видео файлов при значении "no": Video/Folders/Video, при значении "yes": Video/Folders # При изменении параметра, потребуется повторное сканирование файлов. merge_media_dirs=yes # Имя DLNA-сервера, отображаемое клиентом # По умолчанию: "$HOSTNAME:$USER" #friendly_name= # Путь к папке для хранения базы данных и кэша обложек альбомов db_dir=/var/lib/minidlna # Путь к папке с лог-файлами log_dir=/var/log # Уровень детальности лога # В формате log_level=источник1,источник2=значение1,источник3,источник4=значение2 ... # Доступные источники: "general", "artwork", "database", "inotify", "scanner", "metadata", "http", "ssdp", "tivo" # Возможные значения: "off", "fatal", "error", "warn", "info" or "debug" #log_level=general,artwork,database,inotify,scanner,metadata,info,ssdp,tivo=warn # Перечень имен файлов-обложек альбомов, разделитель: "/" album_art_names=Cover.jpg/cover.jpg/AlbumArtSmall.jpg/albumartsmall.jpg/AlbumArt.jpg/albumart.jpg/Album.jpg/album.jpg/Folder.jpg/folder.jpg/Thumb.jpg/thumb.jpg # Автообнаружение новых файлов # Включено по умолчанию #inotify=yes # Поддержка устройств TiVo #enable_tivo=no # Строго следовать DLNA-стандарту # Использовать серверное масштабирование для очень больших JPEG-изображений # Что может снизить скорость их обработки. #strict_dlna=no # Адрес веб-страницы устройства # По умолчанию IP-адрес и заданный порт сервера #presentation_url=http://www.mylan/index.php # Интервал отправки SSDP-уведомлений, в секундах #notify_interval=895 # Серийный номер и номер модели DLNA-сервера, сообщаемый клиенту serial=12345678 model_number=1 # Путь к сокету MiniSSDPd, если установлен # Требуется для обеспечения работы нескольких DLNA/UPnP служб на одном сервере #minissdpdsocket=/run/minissdpd.sock # Контейнер, используемый в качестве корневой папки для клиентов # * "." - стандартный контейнер # * "B" - "Обзор папки" # * "M" - "Музыка" # * "V" - "Видео" # * "P" - "Изображения" # Если задано "B" и клиент представится как аудиоплеер, в качестве корня будет использована папка "Music/Folders" #root_container=. # Всегда использовать заданный критерий сортировки, вместо значения, запрошенного клиентом #force_sort_criteria=+upnp:class,+upnp:originalTrackNumber,+dc:title # Максимальное число одновременных подключений # Учтите: многие клиенты открывают несколько подключений одновременно #max_connections=50 Проверяем параметры init-скрипта /etc/default/minidlna: Код sudo nano /etc/default/minidlna Обычно корректировка не требуется. Если файл отсутствует, при первичной установке из исходников, копируем листинг: Код # Запускать демон, если задано "yes" START_DAEMON="yes" # Путь к файлу конфигурации #CONFIGFILE="/etc/minidlna.conf" # Путь к лог-файлу #LOGFILE="/var/log/minidlna.log" # Запуск от имени заданного пользователя и группы # По умолчанию: minidlna #USER="minidlna" #GROUP="minidlna" # Дополнительные ключи запуска DAEMON_OPTS="" Поскольку служба работает под пользователем с ограниченными правами, публикуемые папки и файлы должны быть доступны на чтение для всех пользователей, следовательно, иметь разрешения 644: "rw- r-- r--", для файлов и 755: "rwx r-x r-x", для папок. Проверяем доступность для каждой папки, заданной в minidlna.conf, командой: Код sudo -u minidlna ls -l папка Если папка недоступна, задаем права доступа: Код sudo chmod -R 755 папка Вышестоящие папки также должны быть доступны на чтение всем пользователям. Проверяем доступность на чтение каждой папки, указанной в пути. Для вышестоящих папок используем chmod без ключа -R, если не требуется сброс разрешений для всех дочерних файлов и папок. В качестве альтернативы смене разрешений, можно запустить MiniDLNA от имени пользователя или группы-владельца файлов. Для этого необходимо задать параметры USER и GROUP в /etc/default/minidlna, и сменить владельца папки /var/lib/minidlna командой: Код sudo chown -R пользователь:группа /var/lib/minidlna -=- Запуск MiniDLNA -=- Перезапускаем службу: Код sudo systemctl restart minidlna Проверяем, работает ли служба, также смотрим параметры запуска: Код systemctl status minidlna Проверяем, слушается ли порт: Код sudo ss -4lnp | grep minidlna Проверяем лог: Код cat /var/log/minidlna.log В случае успешного старта, лог должен быть примерно следующим: Код [2014/04/07 22:00:48] minidlna.c:1000: warn: Starting MiniDLNA version 1.1.2. [2014/04/07 22:00:48] minidlna.c:354: warn: Creating new database at /var/lib/minidlna/files.db [2014/04/07 22:00:48] minidlna.c:1039: warn: HTTP listening on port 8200 [2014/04/07 22:00:48] scanner.c:702: warn: Scanning /var/lib/minidlna [2014/04/07 22:00:55] scanner.c:789: warn: Scanning /var/lib/minidlna finished (25 files)! [2014/04/07 22:00:55] playlist.c:125: warn: Parsing playlists... [2014/04/07 22:00:55] playlist.c:256: warn: Finished parsing playlists. [2014/04/07 22:00:55] inotify.c:198: warn: WARNING: Inotify max_user_watches [8192] is low or close to the number of used watches [14] and I do not have permission to increase this limit. Please do so manually by writing a higher value into /proc/sys/fs/inotify/max_user_watches. Если видим: "WARNING: Inotify max_user_watches [8192] is low.", необходимо увеличить число дескрипторов слежения inotify до 100 000. Для этого в файл /etc/sysctl.conf добавим строки: Код #MiniDLNA warning fix fs.inotify.max_user_watches = 100000 Вручную редактором: Код sudo nano /etc/sysctl.conf Или копипастом команды: Код sudo sh -c 'printf "\n\n#MiniDLNA warning fix\nfs.inotify.max_user_watches = 100000\n" >> /etc/sysctl.conf && cat /etc/sysctl.conf' Изменение параметра вступит в силу после перезагрузки системы. Открываем в браузере http://адрес.сервера:8200, видим количество файлов в библиотеке, начиная с версии 1.1.2, также отображается список подключенных клиентов. Настройка DLNA/UPnP-AV сервера завершена. Если вместо сообщений и папок-контейнеров MiniDLNA отображаются знаки вопроса, отключаем локализацию. Если был установлен пакет: Код sudo mv /usr/share/locale/ru/LC_MESSAGES/minidlna.mo minidlna.mo.del При установке из исходников: Код sudo mv /usr/local/share/locale/ru/LC_MESSAGES/minidlna.mo minidlna.mo.del Перезапускаем MiniDLNA с повторным сканированием библиотеки. -=- Сканирование медиа-библиотеки MiniDLNA -=- При появлении ошибок в каталоге, необходимо выполнить повторное сканирование файлов. Для этого удалим базу Minidlna и перезапустим службу: Код sudo rm /var/lib/minidlna/files.db sudo systemctl restart minidlna Для сканирования медиа-библиотеки при каждом старте системы можно задать ключ запуска: "-R" в параметре DAEMON_OPTS в файле /etc/default/minidlna. Сканирование большой медиа-библиотеки существенно нагружает диск, что может замедлить загрузку системы. Полное формирование каталога может занять несколько минут. Сканирование папок выполняется в порядке их объявления в конфиге. Файлы из небольших папок, объявленных в конфиге выше, появятся в каталоге в самом начале процесса сканирования. Крупные папки с редко воспроизводимым контентом имеет смысл размещать в конфиге последними. |
1781
Автор темы 14.02.2020 в 18:16:01 # 3
Установка Sudo -=- Если в вашей системе отсутствует команда sudo, желательно ее установить. Устанавливаем sudo: Код apt-get install sudo Добавляем пользователя в группу sudo: Код usermod -aG sudo пользователь Выходим из системы и входим заново, чтобы изменение группы вступило в силу. Сообщение отредактировал Andrey - Суббота, 15.02.2020, 15:29:26
Дата регистрации КПК: 18:16:01, 14.02.2020 - Andrey
Установка Sudo -=- Если в вашей системе отсутствует команда sudo, желательно ее установить. Устанавливаем sudo: Код apt-get install sudo Добавляем пользователя в группу sudo: Код usermod -aG sudo пользователь Выходим из системы и входим заново, чтобы изменение группы вступило в силу. |
1781
Автор темы 05.04.2020 в 10:28:51 # 4
Установка miniDLNA на Manjaro и Arch Linux -==- Код sudo pacman -S minidlna Настройки такие же как и Debian, Ubuntu Все настройки хранятся в одном файлике: /etc/minidlna.conf Запускаем Код sudo mcedit /etc/minidlna.conf -==- Если всё настроено правильно, но данные не показывает на клиенте? -==- Если нихрена не работает нужно внимательно смотреть права. От кого запускается сервер и есть ли у этого пользователя права в нужные директории? Если папка с контентом у вас лежит в домашней папке то нужно ещё дать программе туда доступ. Для этого нужно создать файлик /etc/systemd/system/minidlna.service.d/override.conf вот с таким содержимым: Код [Service] ProtectHome=read-only Ставим службу в автозапуск и запустить: Код sudo systemctl enable minidlna.service sudo systemctl start minidlna.service Дата регистрации КПК: 10:28:51, 05.04.2020 - Andrey
Установка miniDLNA на Manjaro и Arch Linux -==- Код sudo pacman -S minidlna Настройки такие же как и Debian, Ubuntu Все настройки хранятся в одном файлике: /etc/minidlna.conf Запускаем Код sudo mcedit /etc/minidlna.conf -==- Если всё настроено правильно, но данные не показывает на клиенте? -==- Если нихрена не работает нужно внимательно смотреть права. От кого запускается сервер и есть ли у этого пользователя права в нужные директории? Если папка с контентом у вас лежит в домашней папке то нужно ещё дать программе туда доступ. Для этого нужно создать файлик /etc/systemd/system/minidlna.service.d/override.conf вот с таким содержимым: Код [Service] ProtectHome=read-only Ставим службу в автозапуск и запустить: Код sudo systemctl enable minidlna.service sudo systemctl start minidlna.service |
1781
Автор темы 09.04.2020 в 16:06:31 # 5
Директория с базой данных
db_dir=/var/cache/minidlna В данной директории находится файл files.db. На него необходимo изменить права доступа. Я сделал так:sudo chown user:minidlna /var/cache/minidlna/files.db Таким образом сервер сможет удалять файлы из базы данных, которые больше не находятся в вашей библиотеке. - Если после добавления ссылок в экспортируемые каталоги Dlna-клиент не видит новых файлов и каталогов, то следует удалить файл /var/cache/minidlna/files.db и перезапустить Minidlna. Дата регистрации КПК: 16:06:31, 09.04.2020 - Andrey
Директория с базой данных db_dir=/var/cache/minidlna В данной директории находится файл files.db. На него необходимo изменить права доступа. Я сделал так:sudo chown user:minidlna /var/cache/minidlna/files.db Таким образом сервер сможет удалять файлы из базы данных, которые больше не находятся в вашей библиотеке. - Если после добавления ссылок в экспортируемые каталоги Dlna-клиент не видит новых файлов и каталогов, то следует удалить файл /var/cache/minidlna/files.db и перезапустить Minidlna. |
1781
Автор темы 06.11.2020 в 20:39:01 # 6
Установка Arch Linux Итак, загружаемся с загрузочного диска (флешки) После загрузки мы получаем консоль на чёрном фоне. В ней и будем работать. Для начала надо будет разбить наш жесткий диск для разделов. Для этого будем использовать утилиту cfdisk Прописываем в консоль: Код # cfdisk И в выводе команды получаем таблицу разделов диска. Это псевдографическая настройка. Внимание - это сотрёт все данные с жесткого диска! Необходимо разбить разделы следующим образом: sda1 - 100 mb (это будет boot раздел). После создания этого раздела нужно будет нажать BOOTABLE sda2 - 8000 mb (это будет root - корневой раздел) sda3 - 1000 mb (это будет swap - раздел подкачки) sda4 - всё остальное пространство оставляем для будущей домашней директории. После того, как вы разметили диск подобным образом, выбираем WRITE - все наши изменения запишутся на диск. Жмём EXIT Смотрим разделы Код # fdisk -l После этого необходимо отформатировать созданные нами разделы. Для этого будем использовать команду mkfs Итак, форматируем: Код # mkfs -L boot -t ext2 /dev/sda1 - это создаст файловую систему ext2 для нашего boot раздела # mkfs -L root -t ext4 /dev/sda2 - это создаст файловую систему ext4 для нашего root раздела # mkfs -L home -t ext4 /dev/sda4 - это создаст файловую систему ext4 для домашнего каталога Теперь создаём раздел подкачки Код # mkswap -L swap /dev/sda3 Всё. Разделы созданы и отформатированы. посмотреть результат можно командой fdisk -l. Теперь приступаем к монтированию наших разделов, чтобы установить систему. ВАЖНО! Первым монтируется корневой каталог! Код # mount /dev/sda2 /mnt Теперь нужно создать папки для загрузочного каталога и домашней директории Код # mkdir /mnt/boot # mkdir /mnt/home Теперь подключаем загрузочный раздел и домашний разделы в созданные нами каталоги Код # mount /dev/sda1 /mnt/boot # mount /dev/sda4 /mnt/home # swapon /dev/sda2 Отлично. Теперь необходимо подключиться к интернету. ======================= Соединение с интернетом ======================= Для настройки сетевого соединения, выполните следующие действия: Убедитесь, что ваш сетевой интерфейс обнаружен и включён, например, с помощью ip-link(8): Код # ip link Если планируется использовать Wi-Fi, убедитесь, что беспроводная карта не заблокирована с помощью rfkill. Подключитесь к сети: Ethernet: подключите кабель. Wi-Fi: подключитесь к беспроводной сети с помощью iwctl. Код $ iwctl The interactive prompt is then displayed with a prefix of [iwd]#. Tip: In the iwctl prompt you can auto-complete commands and device names by hitting Tab. To exit the interactive prompt, send EOF by pressing Ctrl+d. You can use all commands as command line arguments without entering an interactive prompt. For example: iwctl device wlp3s0 show. To list all available commands: Код [iwd]# help Connect to a network First, if you do not know your wireless device name, list all Wi-Fi devices: Код [iwd]# device list Then, to scan for networks: Код [iwd]# station device scan You can then list all available networks: Код [iwd]# station device get-networks Finally, to connect to a network: Код [iwd]# station device connect SSID Проверяем интернет: Код # ping google.com Если пинги проходят - значит всё прошло удачно. Теперь установливаем базовую систему: Код # pacstrap /mnt base linux linux-firmware Начнётся процесс установки. __________ После установки необходимо установить системный загрузчик и создать файл разметки дисков Код # arch-chroot /mnt pacman -S grub-bios # genfstab -p /mnt >> /mnt/etc/fstab Теперь приступаем к настройке базовой системы. Нужно войти в установленную систему для её конфигурации. Для этого выполняем: Код # arch-chroot /mnt Код # pacman -S base-devel syslinux systemd-resolvconf sudo nano openssh wpa_supplicant reflector dhcpcd netctl dialog Включаем интерпритатор bash. Для этого в прописываем Код # bash Теперь вам предстоит настроить основные файлы конфигурации своей базовой системы Arch Linux. Для этого мы отредактируем файл /etc/hostname Код # nano /etc/hostname в открывшемся документе прописываем ЛЮБОЕ имя компьютера, например mycomp Сохраняем изменения, нажав CTRL+O. Для выхода из nano нажмите CTRL+X Код # nano /etc/hosts # Host addresses 127.0.0.1 localhost 127.0.1.1 имя компьютера ::1 localhost ip6-localhost ip6-loopback ff02::1 ip6-allnodes ff02::2 ip6-allrouters Теперь нужно локализовать систему. Редактируем файл /etc/locale.gen Код # nano /etc/locale.gen и удаляем значок решетки (#) перед следующими значениями Код en_US.UTF-8 UTF-8 ru_RU.UTF-8 UTF-8 Сохраняемся и выходим. Генерируем локали командой locale-gen Теперь нам нужно, чтобы наша сисиема была русифицирована. Для этого открываем и редактируем файл /etc/locale.conf Код # nano /etc/locale.conf Прописываем в этот файл LANG="ru_RU.UTF-8 UTF-8" Сохраняемся и выходим/ Откройте файл /etc/mkinitcpio.conf: Код # nano /etc/mkinitcpio.conf В разделе HOOKS, должен быть прописан хук keymap. В разделе MODULES нужно прописать свой драйвер видеокарты: i915 для Intel, radeon для AMD, nouveau для Nvidia. Пример, как это может выглядеть: https://u.to/iDEkGg Настраиваем дату и время #ln -s /usr/share/zoneinfo/Europe/Moscow /etc/localtime Теперь создаём виртуальное окружение: Код # mkinitcpio -p linux ======================== Пароль суперпользователя ======================== Установите пароль суперпользователя: Код # passwd и устанавливаем Grub с настройкой конфигурацйионного файла Код # grub-install /dev/sda # grub-mkconfig -o /boot/grub/grub.cfg ================= Настройка сети ================= Почти всё, но поскольку мы не хотим оказаться в новой системе без сети, нужно её настроить здесь. Рассмотрим настройку сети по DHCP. Сначала смотрим сетевые интерфейсы: Код # ls /sys/class/net/ Теперь скопируем пример конфигурационного файла netctl: Код # cp /etc/netctl/examples/ethernet-dhcp /etc/netctl/ethernet-dhcp Дальше нам нужно исправить имя интерфейса: Код # nano /etc/netctl/ethernet-dhcp Код Interface=enp3s0 Готово, осталось только включить запуск этого профиля по умолчанию: Код netctl enable ethernet-dhcp Ффух. Теперь выходим из bash и arch-chroot Код # exit # exit и размонтируем наши диски Код # umount /mnt/home # umount /mnt/boot # umount /mnt Можно перезагружаться для установки графического окружения. Но об этом - в следующей статье. Код #reboot Сообщение отредактировал Andrey - Пятница, 06.11.2020, 20:45:47
Дата регистрации КПК: 20:39:01, 06.11.2020 - Andrey
Установка Arch Linux Итак, загружаемся с загрузочного диска (флешки) После загрузки мы получаем консоль на чёрном фоне. В ней и будем работать. Для начала надо будет разбить наш жесткий диск для разделов. Для этого будем использовать утилиту cfdisk Прописываем в консоль: Код # cfdisk И в выводе команды получаем таблицу разделов диска. Это псевдографическая настройка. Внимание - это сотрёт все данные с жесткого диска! Необходимо разбить разделы следующим образом: sda1 - 100 mb (это будет boot раздел). После создания этого раздела нужно будет нажать BOOTABLE sda2 - 8000 mb (это будет root - корневой раздел) sda3 - 1000 mb (это будет swap - раздел подкачки) sda4 - всё остальное пространство оставляем для будущей домашней директории. После того, как вы разметили диск подобным образом, выбираем WRITE - все наши изменения запишутся на диск. Жмём EXIT Смотрим разделы Код # fdisk -l После этого необходимо отформатировать созданные нами разделы. Для этого будем использовать команду mkfs Итак, форматируем: Код # mkfs -L boot -t ext2 /dev/sda1 - это создаст файловую систему ext2 для нашего boot раздела # mkfs -L root -t ext4 /dev/sda2 - это создаст файловую систему ext4 для нашего root раздела # mkfs -L home -t ext4 /dev/sda4 - это создаст файловую систему ext4 для домашнего каталога Теперь создаём раздел подкачки Код # mkswap -L swap /dev/sda3 Всё. Разделы созданы и отформатированы. посмотреть результат можно командой fdisk -l. Теперь приступаем к монтированию наших разделов, чтобы установить систему. ВАЖНО! Первым монтируется корневой каталог! Код # mount /dev/sda2 /mnt Теперь нужно создать папки для загрузочного каталога и домашней директории Код # mkdir /mnt/boot # mkdir /mnt/home Теперь подключаем загрузочный раздел и домашний разделы в созданные нами каталоги Код # mount /dev/sda1 /mnt/boot # mount /dev/sda4 /mnt/home # swapon /dev/sda2 Отлично. Теперь необходимо подключиться к интернету. ======================= Соединение с интернетом ======================= Для настройки сетевого соединения, выполните следующие действия: Убедитесь, что ваш сетевой интерфейс обнаружен и включён, например, с помощью ip-link(8): Код # ip link Если планируется использовать Wi-Fi, убедитесь, что беспроводная карта не заблокирована с помощью rfkill. Подключитесь к сети: Ethernet: подключите кабель. Wi-Fi: подключитесь к беспроводной сети с помощью iwctl. Код $ iwctl The interactive prompt is then displayed with a prefix of [iwd]#. Tip: In the iwctl prompt you can auto-complete commands and device names by hitting Tab. To exit the interactive prompt, send EOF by pressing Ctrl+d. You can use all commands as command line arguments without entering an interactive prompt. For example: iwctl device wlp3s0 show. To list all available commands: Код [iwd]# help Connect to a network First, if you do not know your wireless device name, list all Wi-Fi devices: Код [iwd]# device list Then, to scan for networks: Код [iwd]# station device scan You can then list all available networks: Код [iwd]# station device get-networks Finally, to connect to a network: Код [iwd]# station device connect SSID Проверяем интернет: Код # ping google.com Если пинги проходят - значит всё прошло удачно. Теперь установливаем базовую систему: Код # pacstrap /mnt base linux linux-firmware Начнётся процесс установки. __________ После установки необходимо установить системный загрузчик и создать файл разметки дисков Код # arch-chroot /mnt pacman -S grub-bios # genfstab -p /mnt >> /mnt/etc/fstab Теперь приступаем к настройке базовой системы. Нужно войти в установленную систему для её конфигурации. Для этого выполняем: Код # arch-chroot /mnt Код # pacman -S base-devel syslinux systemd-resolvconf sudo nano openssh wpa_supplicant reflector dhcpcd netctl dialog Включаем интерпритатор bash. Для этого в прописываем Код # bash Теперь вам предстоит настроить основные файлы конфигурации своей базовой системы Arch Linux. Для этого мы отредактируем файл /etc/hostname Код # nano /etc/hostname в открывшемся документе прописываем ЛЮБОЕ имя компьютера, например mycomp Сохраняем изменения, нажав CTRL+O. Для выхода из nano нажмите CTRL+X Код # nano /etc/hosts # Host addresses 127.0.0.1 localhost 127.0.1.1 имя компьютера ::1 localhost ip6-localhost ip6-loopback ff02::1 ip6-allnodes ff02::2 ip6-allrouters Теперь нужно локализовать систему. Редактируем файл /etc/locale.gen Код # nano /etc/locale.gen и удаляем значок решетки (#) перед следующими значениями Код en_US.UTF-8 UTF-8 ru_RU.UTF-8 UTF-8 Сохраняемся и выходим. Генерируем локали командой locale-gen Теперь нам нужно, чтобы наша сисиема была русифицирована. Для этого открываем и редактируем файл /etc/locale.conf Код # nano /etc/locale.conf Прописываем в этот файл LANG="ru_RU.UTF-8 UTF-8" Сохраняемся и выходим/ Откройте файл /etc/mkinitcpio.conf: Код # nano /etc/mkinitcpio.conf В разделе HOOKS, должен быть прописан хук keymap. В разделе MODULES нужно прописать свой драйвер видеокарты: i915 для Intel, radeon для AMD, nouveau для Nvidia. Пример, как это может выглядеть: https://u.to/iDEkGg Настраиваем дату и время #ln -s /usr/share/zoneinfo/Europe/Moscow /etc/localtime Теперь создаём виртуальное окружение: Код # mkinitcpio -p linux ======================== Пароль суперпользователя ======================== Установите пароль суперпользователя: Код # passwd и устанавливаем Grub с настройкой конфигурацйионного файла Код # grub-install /dev/sda # grub-mkconfig -o /boot/grub/grub.cfg ================= Настройка сети ================= Почти всё, но поскольку мы не хотим оказаться в новой системе без сети, нужно её настроить здесь. Рассмотрим настройку сети по DHCP. Сначала смотрим сетевые интерфейсы: Код # ls /sys/class/net/ Теперь скопируем пример конфигурационного файла netctl: Код # cp /etc/netctl/examples/ethernet-dhcp /etc/netctl/ethernet-dhcp Дальше нам нужно исправить имя интерфейса: Код # nano /etc/netctl/ethernet-dhcp Код Interface=enp3s0 Готово, осталось только включить запуск этого профиля по умолчанию: Код netctl enable ethernet-dhcp Ффух. Теперь выходим из bash и arch-chroot Код # exit # exit и размонтируем наши диски Код # umount /mnt/home # umount /mnt/boot # umount /mnt Можно перезагружаться для установки графического окружения. Но об этом - в следующей статье. Код #reboot |
1781
Автор темы 19.11.2020 в 19:18:59 # 7
Установка Wine 5 в Debian -=- Шаг 1: Включить 32-битную архитектуру Если вы используете 64-битную систему, включите поддержку 32-битных приложений. Код sudo dpkg --add-architecture i386 The command above won’t return any output. Команда выше не возвращает никакого вывода. Шаг 2: Добавить репозиторий WineHQ Мы будем извлекать последние пакеты Wine из репозитория WineHQ, которые добавляются вручную. Сначала импортируйте ключ GPG: Код sudo apt update sudo apt -y install gnupg2 software-properties-common wget -qO - https://dl.winehq.org/wine-builds/winehq.key | sudo apt-key add - Вы должны получить « ОК » на выходе. Добавьте репозиторий Wine, выполнив следующую команду: Код sudo apt-add-repository https://dl.winehq.org/wine-builds/debian/ Команда добавит строку в файл /etc/apt/sources.list . Шаг 3: Установите Wine 5 на Debian 10/9 После настройки репозитория APT последним шагом является фактическая установка Wine 5 на Debian 10/9. Добавить репозиторий Wine OBS: Debian 10: Код wget -O- -q https://download.opensuse.org/reposit....ase.key | sudo apt-key add - echo "deb http://download.opensuse.org/repositories/Emulators:/Wine:/Debian/Debian_10 ./" | sudo tee /etc/apt/sources.list.d/wine-obs.list Дата регистрации КПК: 19:18:59, 19.11.2020 - Andrey
Установка Wine 5 в Debian -=- Шаг 1: Включить 32-битную архитектуру Если вы используете 64-битную систему, включите поддержку 32-битных приложений. Код sudo dpkg --add-architecture i386 The command above won’t return any output. Команда выше не возвращает никакого вывода. Шаг 2: Добавить репозиторий WineHQ Мы будем извлекать последние пакеты Wine из репозитория WineHQ, которые добавляются вручную. Сначала импортируйте ключ GPG: Код sudo apt update sudo apt -y install gnupg2 software-properties-common wget -qO - https://dl.winehq.org/wine-builds/winehq.key | sudo apt-key add - Вы должны получить « ОК » на выходе. Добавьте репозиторий Wine, выполнив следующую команду: Код sudo apt-add-repository https://dl.winehq.org/wine-builds/debian/ Команда добавит строку в файл /etc/apt/sources.list . Шаг 3: Установите Wine 5 на Debian 10/9 После настройки репозитория APT последним шагом является фактическая установка Wine 5 на Debian 10/9. Добавить репозиторий Wine OBS: Debian 10: Код wget -O- -q https://download.opensuse.org/reposit....ase.key | sudo apt-key add - echo "deb http://download.opensuse.org/repositories/Emulators:/Wine:/Debian/Debian_10 ./" | sudo tee /etc/apt/sources.list.d/wine-obs.list |
1781
Автор темы 19.11.2020 в 19:54:15 # 8
Установка Winetricks -=- Код wget https://raw.githubusercontent.com/Winetri....etricks chmod +x winetricks sudo mv -v winetricks /usr/local/bin Запускается Winetricks Код /.winetricks P.s. Я не замарачиваюсь с WINEPREFIX так как не вижу в нём особого смысла! Просто ввёл /.winetricks и всё! Правда при установки библиотек wine ругается на то что у вас стоит х64 а большенство библиотек ставятся только на х32. Я на это просто не обращаю внемание, всё прекрасно устанавливается и работает!  Библиотеки я предпочитаю ставить из терминала при помощи команды Код /.winetricks (название библиотеки) Настройка WINE с помощью Winecfg Код winecfg Дата регистрации КПК: 19:54:15, 19.11.2020 - Andrey
Установка Winetricks -=- Код wget https://raw.githubusercontent.com/Winetri....etricks chmod +x winetricks sudo mv -v winetricks /usr/local/bin Запускается Winetricks Код /.winetricks P.s. Я не замарачиваюсь с WINEPREFIX так как не вижу в нём особого смысла! Просто ввёл /.winetricks и всё! Правда при установки библиотек wine ругается на то что у вас стоит х64 а большенство библиотек ставятся только на х32. Я на это просто не обращаю внемание, всё прекрасно устанавливается и работает!  Библиотеки я предпочитаю ставить из терминала при помощи команды Код /.winetricks (название библиотеки) Настройка WINE с помощью Winecfg Код winecfg |
1781
Автор темы 19.11.2020 в 20:12:53 # 9
Установка Viber в Debian -=- Код sudo apt-get install multiarch-support wget http://security.debian.org/debian-security/pool/updates/main/o/openssl/libssl1.0.0_1.0.1t-1+deb8u12_amd64.deb sudo dpkg -i *.deb wget https://download.cdn.viber.com/cdn/desktop/Linux/viber.deb sudo dpkg -i *.deb sudo apt-get install qt5ct Дата регистрации КПК: 20:12:53, 19.11.2020 - Andrey
Установка Viber в Debian -=- Код sudo apt-get install multiarch-support wget http://security.debian.org/debian-security/pool/updates/main/o/openssl/libssl1.0.0_1.0.1t-1+deb8u12_amd64.deb sudo dpkg -i *.deb wget https://download.cdn.viber.com/cdn/desktop/Linux/viber.deb sudo dpkg -i *.deb sudo apt-get install qt5ct |
1781
Автор темы 19.11.2020 в 20:23:30 # 10
Установка zsh в Arch linux -=- Устанавливаем zsh Код $ sudo pacman -S zsh Теперь нужно сделать, чтобы zsh был вашей оболочкой по умолчанию Код $ chsh -s /bin/zsh Теперь нужно выйти из системы и снова зайти. Когда вы откроете терминал, увидите приветственное сообщение zsh. Ничего не делаем, просто выйдем (нажмём q) Копируем набор плагинов и настроек Код $ sh -c "$(curl -fsSL https://raw.github.com/ohmyzsh/ohmyzsh/master/tools/install.sh) " Закрывае терминал и снова открыть его, чтобы настройки, которые приехали к нам из oh-my-zsh, прочитались и применились. Чтобы поменять тему, напишите её название (маленькими буквами, как на странице со списком тем) в файле .zshrc. Он лежит в вашей домашней папке (/Users/Ваш_логин или /home/ваш_логин). Тему нужно прописать в переменную ZSH_THEME, это в районе восьмой строки, вот так: Код ZSH_THEME="robbyrussell" Сохраните файл и снова перезапустите терминал (или откройте в нём новую вкладку). Теперь шелл выглядит по-новому Всё!!! Зы...! Не большой довесок если у вас стоит i3 окружения! !!! Если система не статрует автоматически то в конец файла .zshrc пишем Код # autostart X if [[ -z $DISPLAY ]] && [[ $(tty) = /dev/tty1 ]]; then startx fi Дата регистрации КПК: 20:23:30, 19.11.2020 - Andrey
Установка zsh в Arch linux -=- Устанавливаем zsh Код $ sudo pacman -S zsh Теперь нужно сделать, чтобы zsh был вашей оболочкой по умолчанию Код $ chsh -s /bin/zsh Теперь нужно выйти из системы и снова зайти. Когда вы откроете терминал, увидите приветственное сообщение zsh. Ничего не делаем, просто выйдем (нажмём q) Копируем набор плагинов и настроек Код $ sh -c "$(curl -fsSL https://raw.github.com/ohmyzsh/ohmyzsh/master/tools/install.sh) " Закрывае терминал и снова открыть его, чтобы настройки, которые приехали к нам из oh-my-zsh, прочитались и применились. Чтобы поменять тему, напишите её название (маленькими буквами, как на странице со списком тем) в файле .zshrc. Он лежит в вашей домашней папке (/Users/Ваш_логин или /home/ваш_логин). Тему нужно прописать в переменную ZSH_THEME, это в районе восьмой строки, вот так: Код ZSH_THEME="robbyrussell" Сохраните файл и снова перезапустите терминал (или откройте в нём новую вкладку). Теперь шелл выглядит по-новому Всё!!! Зы...! Не большой довесок если у вас стоит i3 окружения! !!! Если система не статрует автоматически то в конец файла .zshrc пишем Код # autostart X if [[ -z $DISPLAY ]] && [[ $(tty) = /dev/tty1 ]]; then startx fi |
| |||
| |||